こんにちは、Takeです!
ここでは、楽天ひかりでIPv6をまだ開通していない方に向けてバッファロー製のwifiルーターの設定方法について紹介致します。
既にIPv6の開通が完了している方は下記の記事を参考に設定を行って下さい。
IPv6が開通できているかわからないという方は、下記の楽天モバイルの公式ホームページから右上の楽天ひかりをクリックした後、右上のメニューより「メンバーズステーション」にログインして確認してみて下さい。
IPv6回線を申し込んでる方でも楽天ひかりの開通日は、まだIPv6が開通していないため、当日にインターネットに繋ぎたい場合は本記事で紹介するIPv4(PPPoE方式)の設定が必要になります。
それでは、設定方法の解説に入ります。
①初めにwifiルーターが正しく電源やLANケーブルが接続できいるか確認します
正しく接続されているかは、下記の楽天ひかりのホームページを参考に確認して下さい。
https://network.mobile.rakuten.co.jp/hikari/support/setting/router/
または、wifiルーターと一緒に同封されている説明書を参考に正しく接続できていることを確認して下さい。
✔️ 電源ケーブル及びLANケーブルが正しく接続し、ルータの全面のランプが点灯していることを確認する
✔️ wifiルーターの背面にあるモードスイッチが「ROUTER」になっていることを確認する
②wifiまたは、LANケーブルでPCをインターネットに接続する
次に自身のPCをインターネットに接続して下さい。今回が購入したルーターでの初めてのインターネット接続となるため、パスワードの入力が求められます。
そのパスワードは、ルーターに同封されている(下写真)セットアップカードに記載のWi-Fi接続用の暗号化キーを入力して下さい。
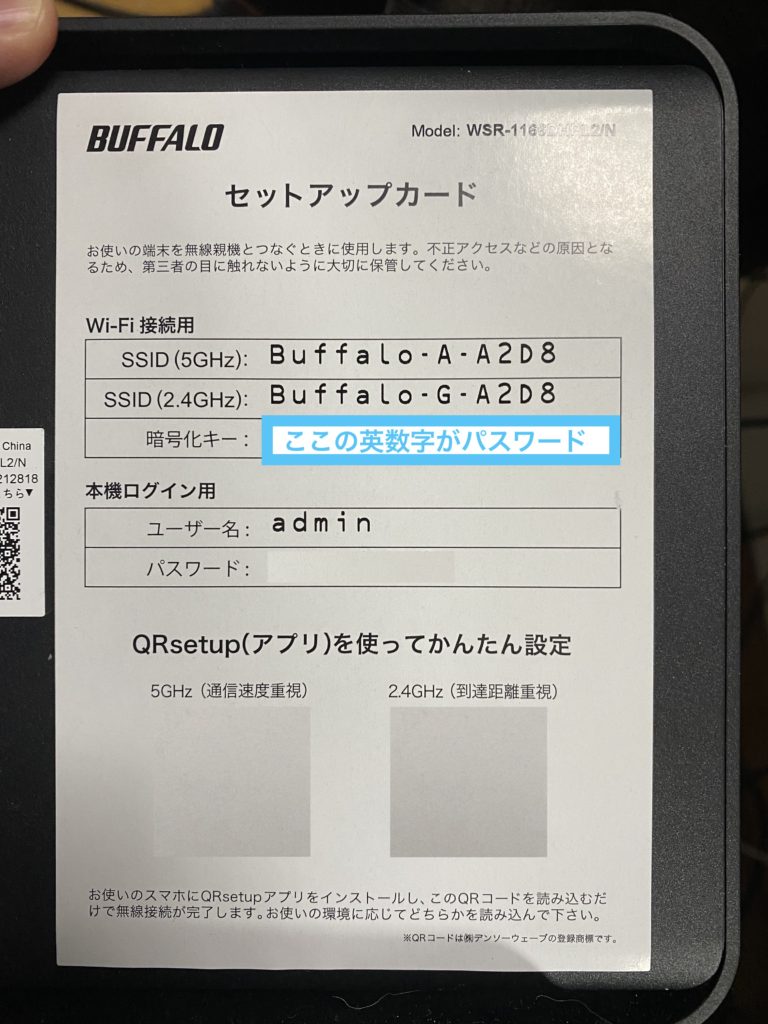
インターネットに接続出来たら、次のステップに移って下さい。この時点では開通設定が完了していないため、Yahoo!やYouTubeと行ったページは見ることは出来ません。
③バッファローの設定画面に接続します
下記をクリックしてバッファローの設定画面を開いて下さい。
http://192.168.11.1/login.html
クリックすると下記の画面が開きます。
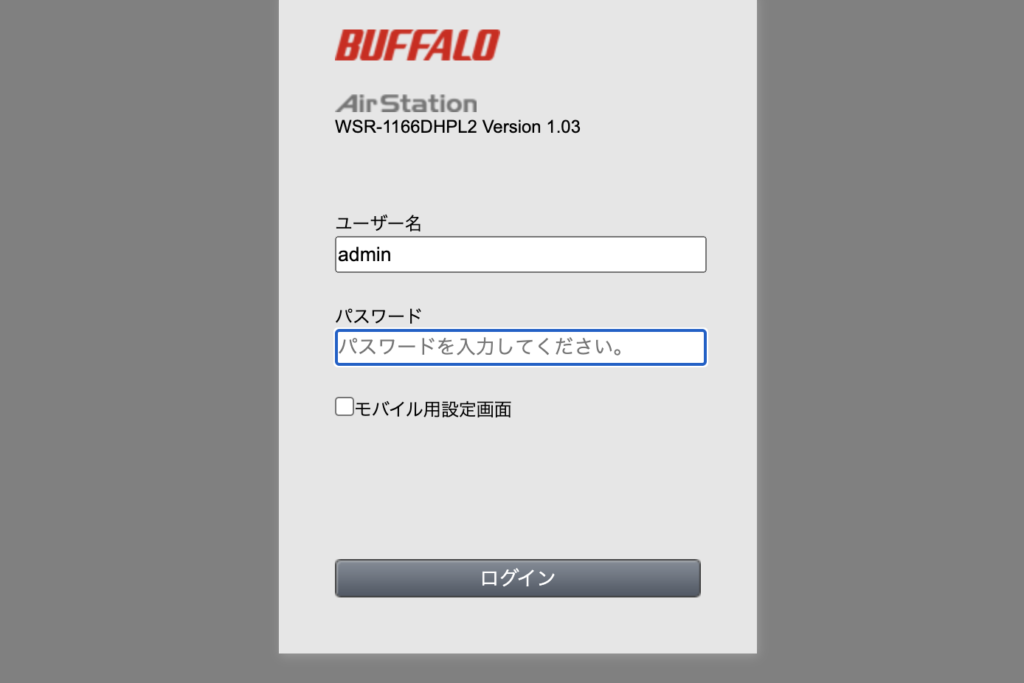
画面が開いたらパスワード欄に先ほど利用した(下写真)セットアップカードに記載の「本機ログイン用」のパスワードを入力してログインして下さい。

※バッファローの設定画面が開けない方は、パスワードの入力で間違いがあるか、または物理的にPCとルーターが正しく接続出来ていないということなので①と②の手順を再度確認して下さい。
④IPv4(PPPoE)の接続設定をする
ここまで来れば後はIPv4の設定をするだけです。あと少しで設定が完了しますので、頑張って下さい。
ホーム画面の詳細設定に進みます
右下にある詳細設定をクリックして下さい。
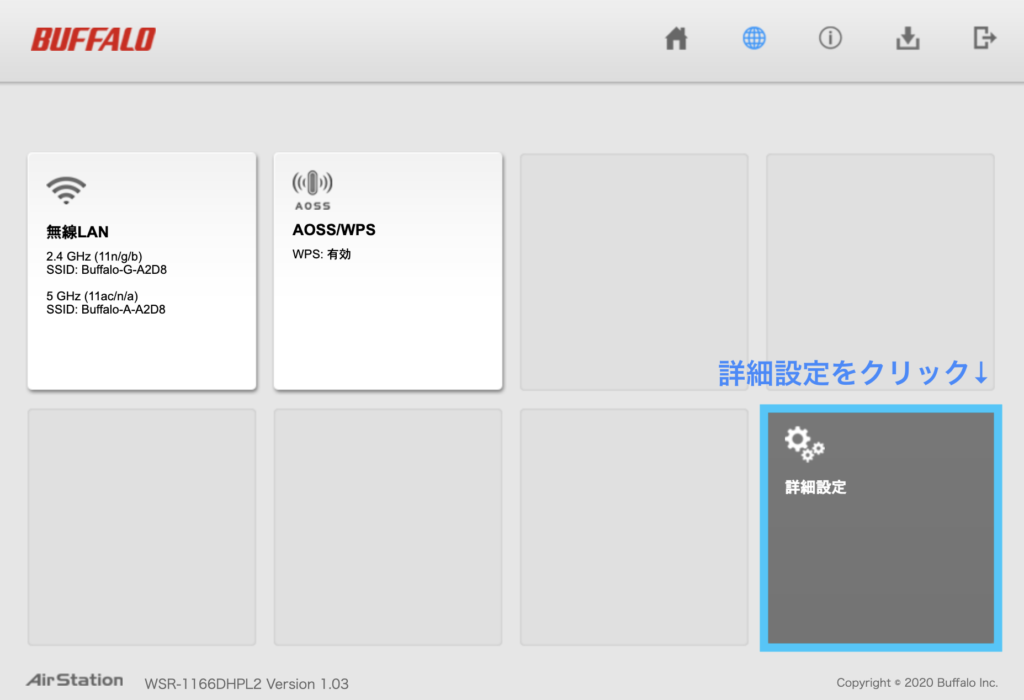
Internetの中のInternetをクリックし、IPアドレス取得方法の「PPPoEクライアント機能を使用する」にチェックを入れる。設定ボタンを押すのをお忘れなく!
下記の画面を参考に「PPPoEクライアントを使用する」の項目にチェックを入れ、右下の設定ボタンを押して下さい。設定ボタンを押さないと設定が反映されないのでご注意下さい。
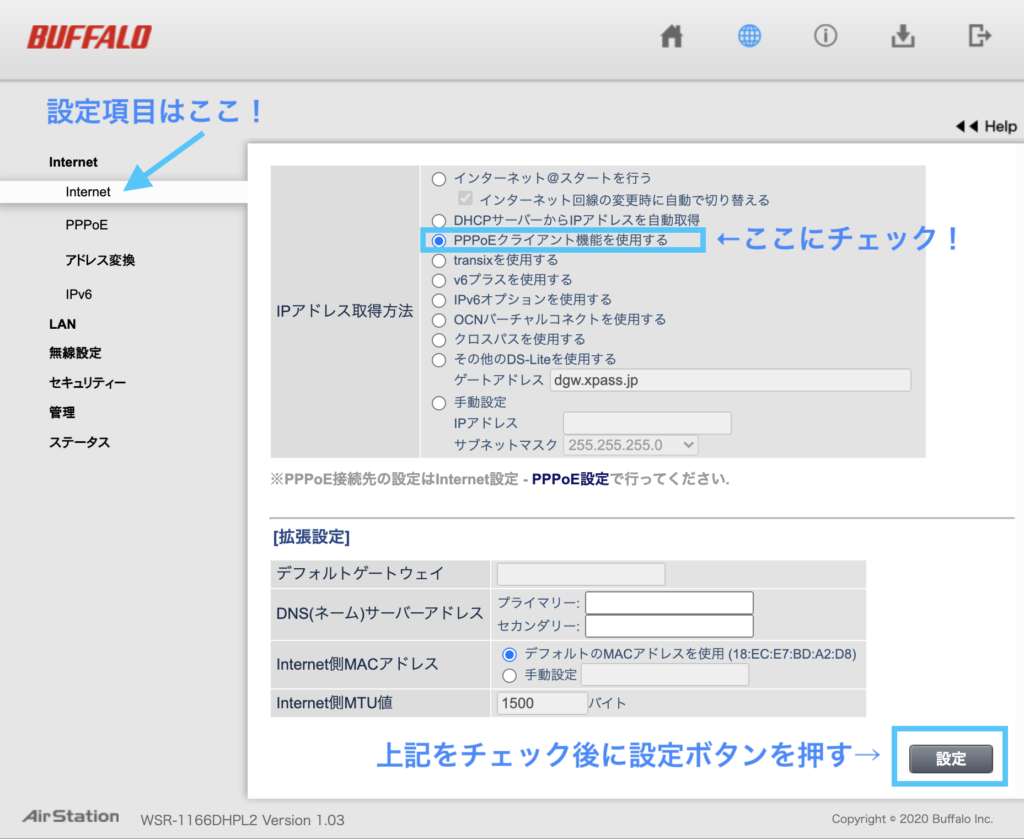
次にInternetの中のPPPoEをクリックし、PPPoE接続先No.1の新規追加を行います。また、設定ボタンを押すことをお忘れなく!
お手元に楽天ひかりから事前に郵送されている(下写真)「楽天ひかり アカウントのお知らせ」を準備して下さい。
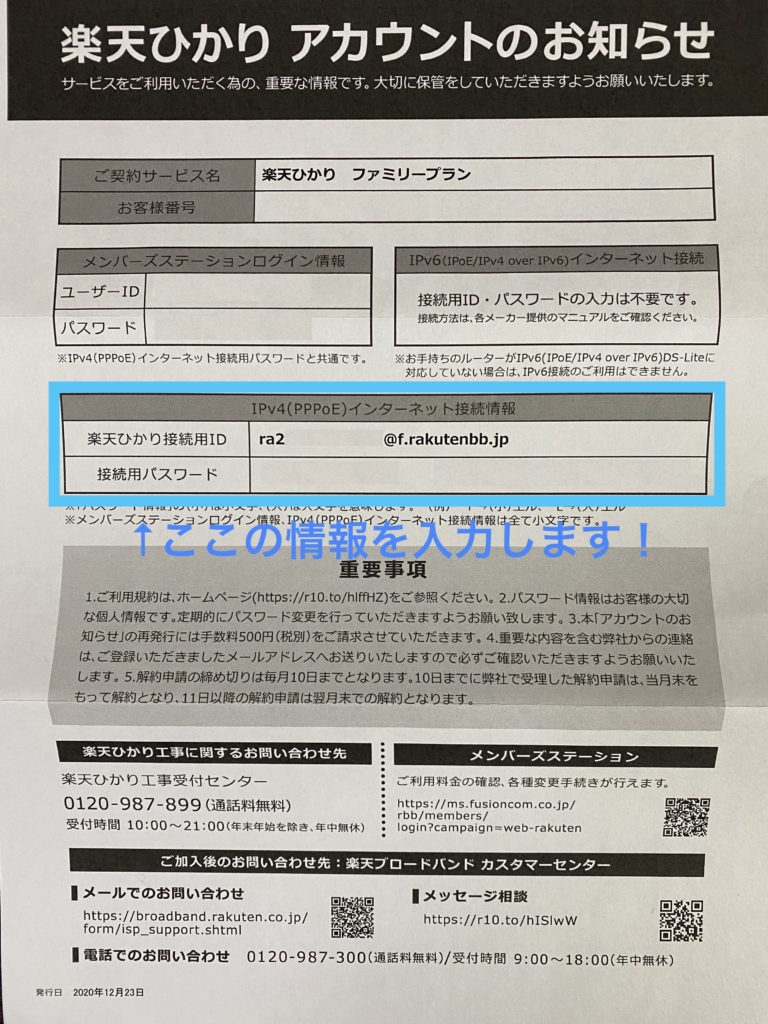
上記の情報を下記の画面に新規追加してきます。
PPPoE接続先No.1の新規追加
■接続先名称 何でも良いのでここでは「1」と入力
■接続先ユーザー名 書類に記載の「楽天ひかり接続用ID」を入力
■接続先パスワード 書類に記載の「接続用パスワード」を入力
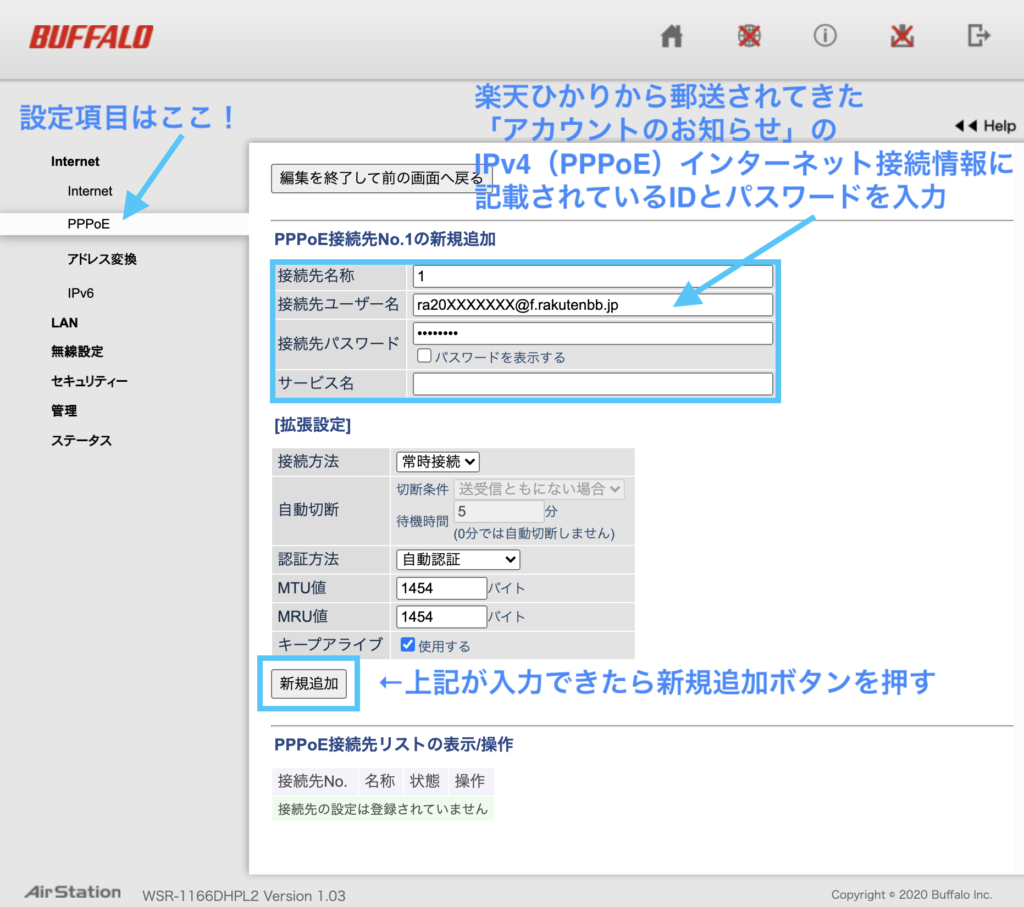
新規追加ボタンを押して設定が完了すると画面の下に先ほど入力した情報が追加されます。
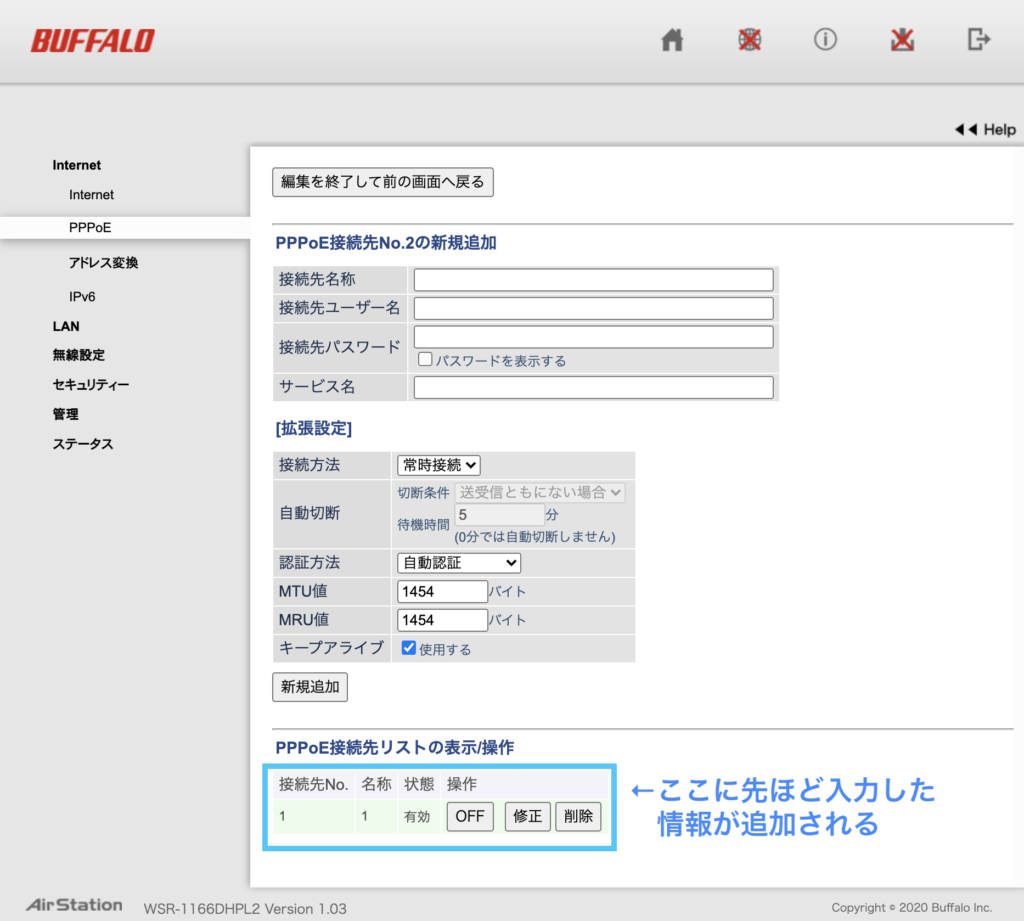
最後にステータスの中のシステムでInternetに正しく接続出来ていることを確認する
ここでは正しく設定出来ていることを確認します。
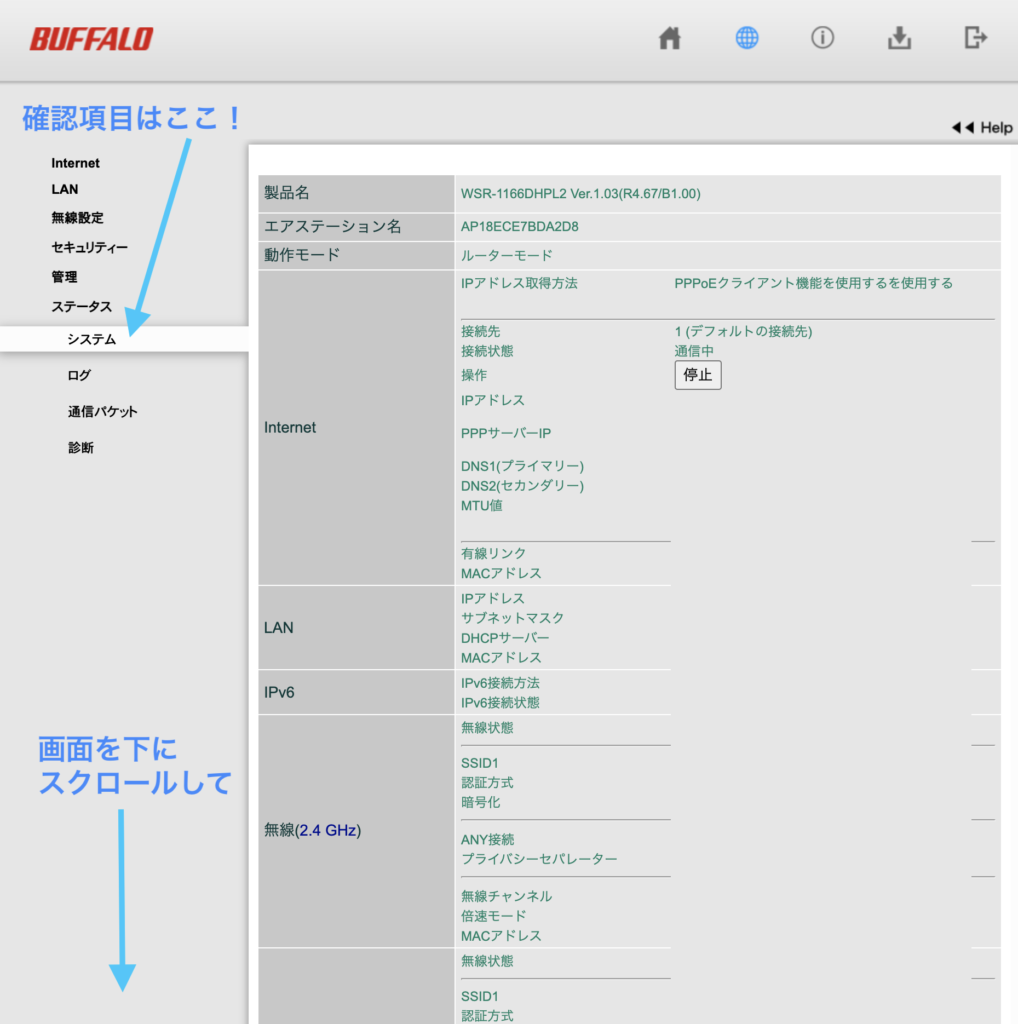
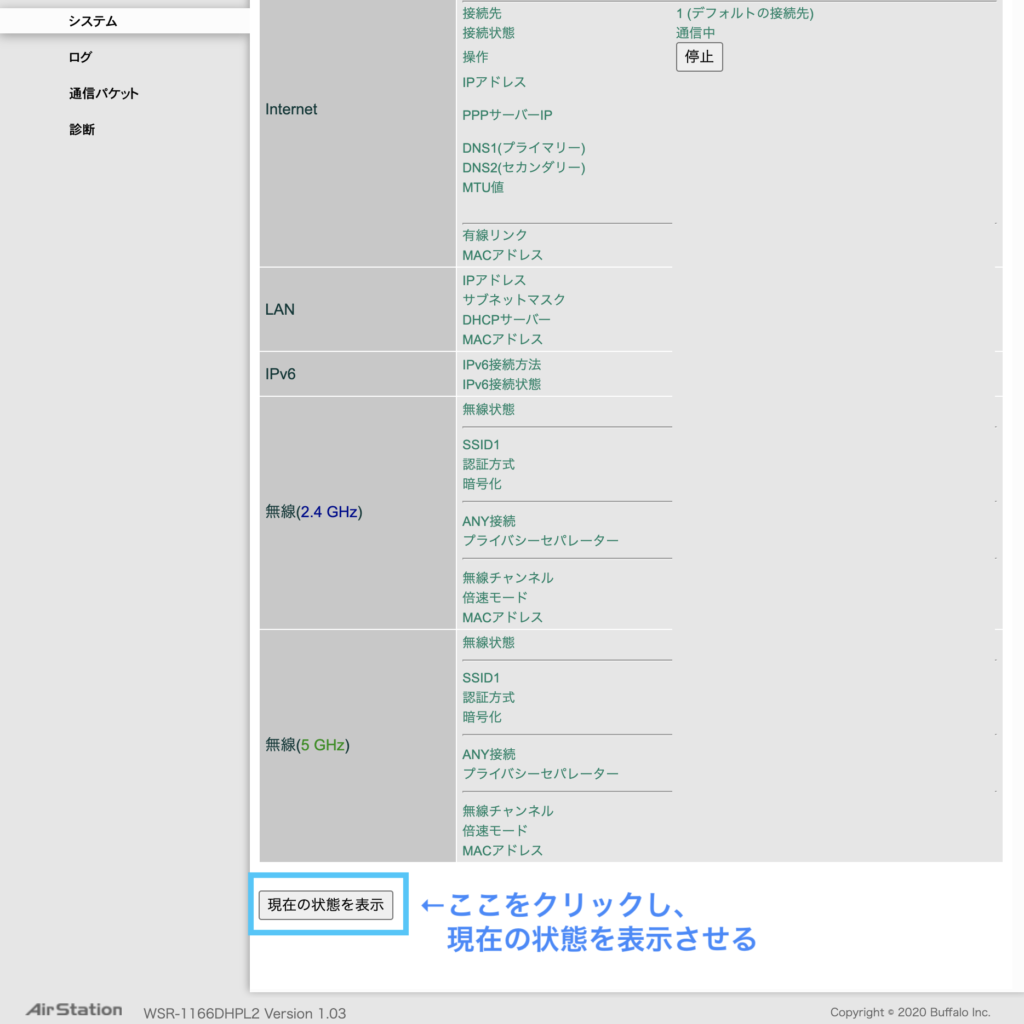
下記の画面のようにInternetの状態が通信中になって入れば設定は無事に完了です。

これで設定は終わりです。お疲れ様でした。
⑤最終チェックとしてインターネットの接続確認をする
念の為、下記をクリックして飛んでもらうとインターネットに繋がっているかを確認出来ます。
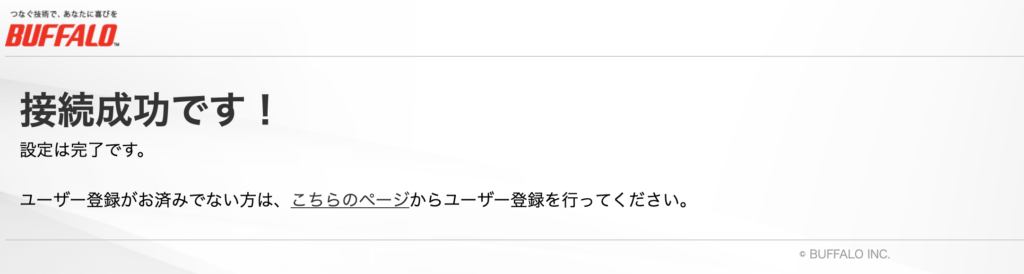
ここまでの設定をやってみてもどうしても接続ができない方は、バッファローのサポートの方に電話してみて下さい。丁寧に電話にて教えて頂けます。
バッファロー製品のお問い合わせ窓口はこちら









コメント