こんにちは、Takeです!
最近、楽しくstand.fmでラジオ配信を行っています。配信を聞いた方が、ブログ記事も併せて読んでくれることがあるのでstand.fmを始めてよかったなぁと思います。
前回記事で紹介したstand.fmのアナリティクスの表示方法は多くの方に読んで頂きました。もし、初期の私と同様にアナリティクスの表示方法が分からない方は読んでみてください。
stand.fmでの収益化の方法についても解説しています。
今回も、stand.fmを始めようと考えている方向けに配信のBGMの付け方を紹介させていただきます。BGMは投稿した後でも編集して付けることができますので、その当たりも紹介いたします。
自分の配信にBGMを付けると一気にラジオ放送ぽくなるのでおすすめです!
stand.fmのBGMはどこで付けることができるのか?
stand.fmのBGMはトーク内容を収録した後に収録画面の右上の『♬BGM』から好きなBGMを付けることができます。写真と合わせて実際にBMGを付ける手順を解説します。
①まずは、トークを収録してみましょう!
画面中央下にある『マイク』のボタンをクリック!
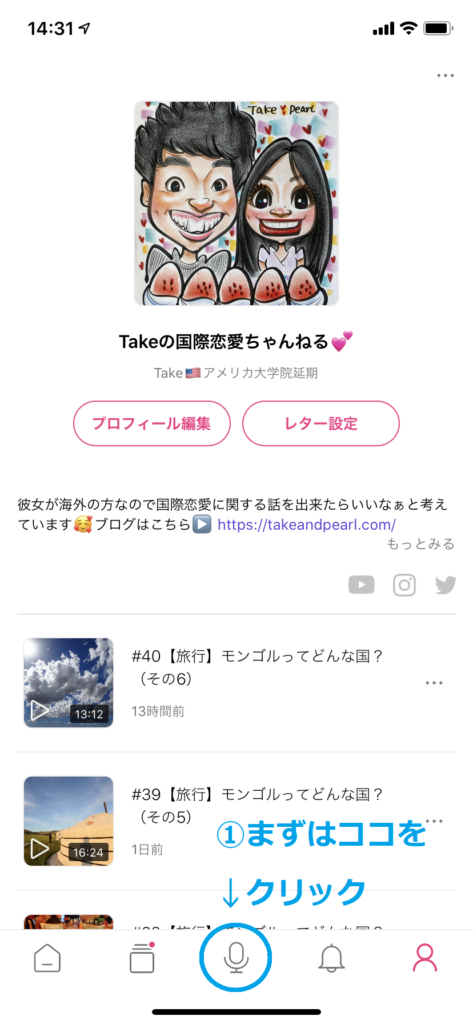
ポップアップ画面が出てくるので左のマイクのボタン『収録』をポチ!左のカミナリのボタン『LIVE』を押せばライブもできます。
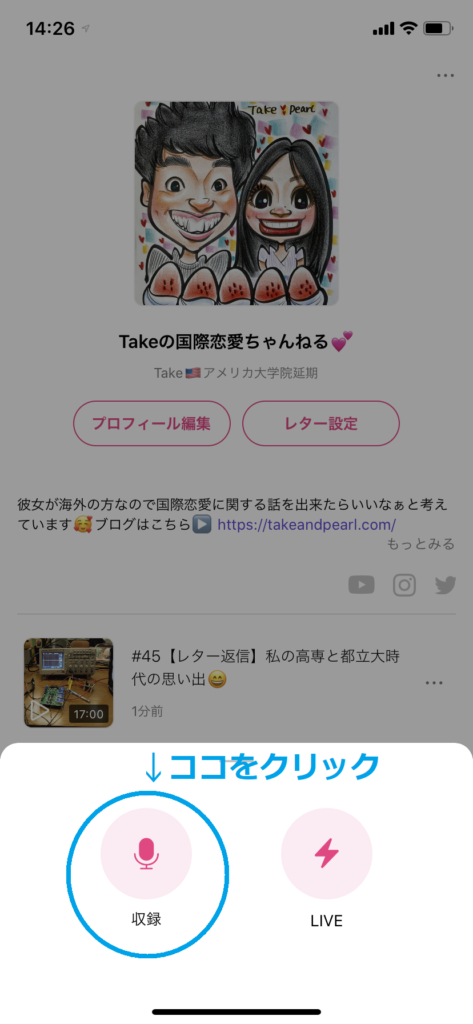
②トーク内容を収録した後にBMGが付けられるようになります!
真ん中の赤いレコーディングボタンを押してトークを収録します。
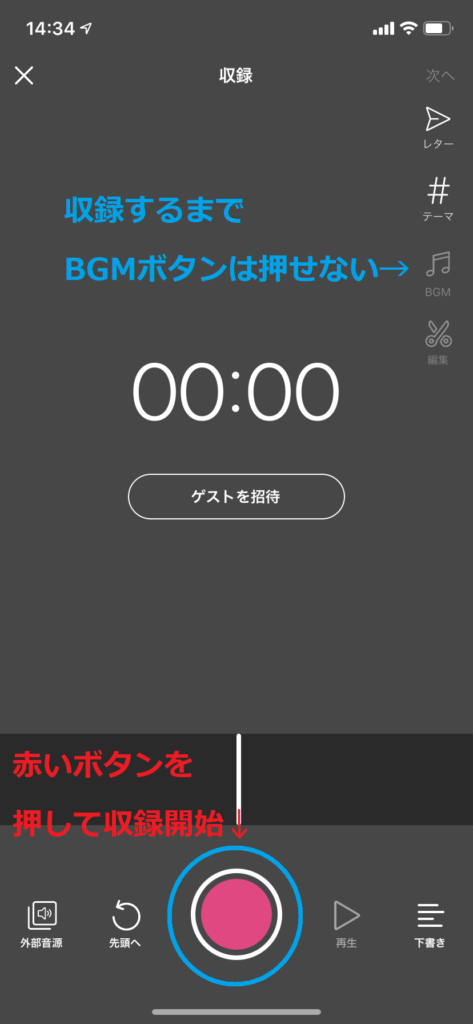
トークの収録が終わると『♬BGM』ボタンが押せるようになるので、そこをクリックすると好きなBGMが選択できます。
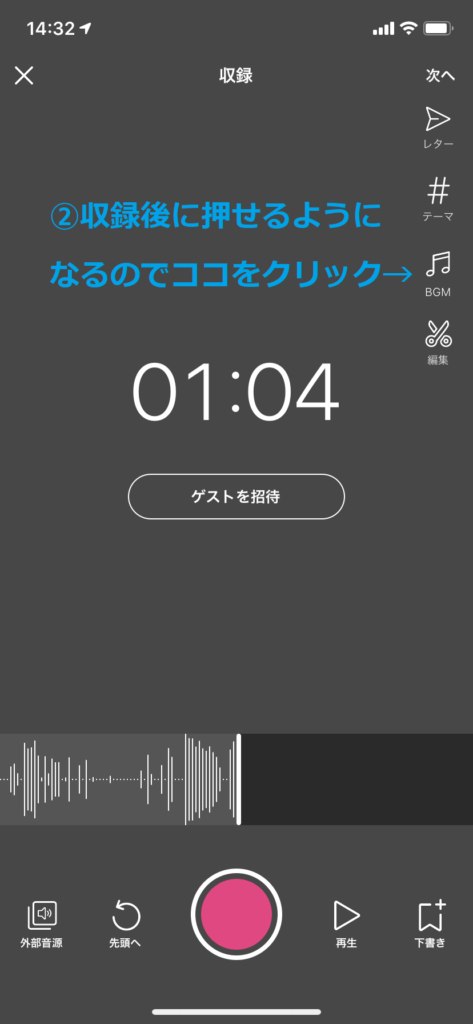
③トーク内容に合わせて自分の好きなBGMを+ボタンで追加します。
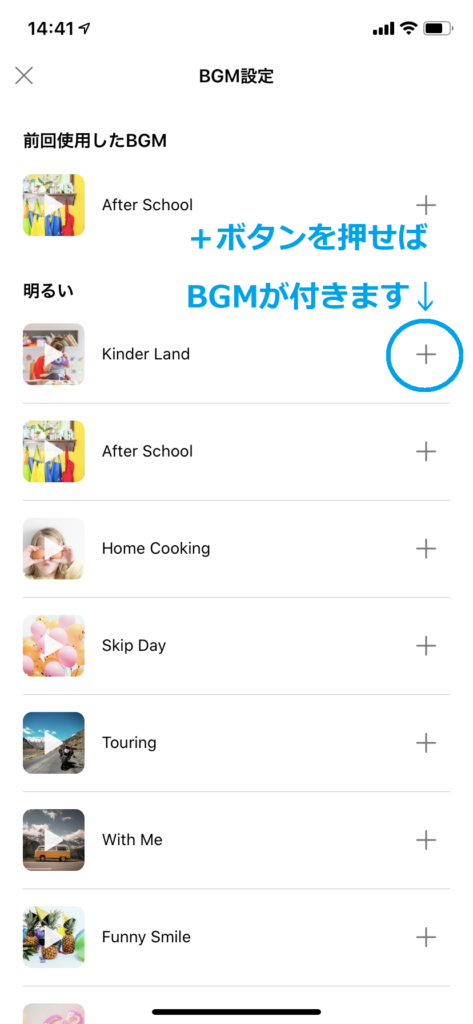
BMGを付けると右上の♬ボタンに✓マークが付きます。また、下の音声バーのところでもBGMが付いたことが確認できます。再生を押して自分のトーク内容とBGMの雰囲気が合っているか確認してみると良いかもしれません。
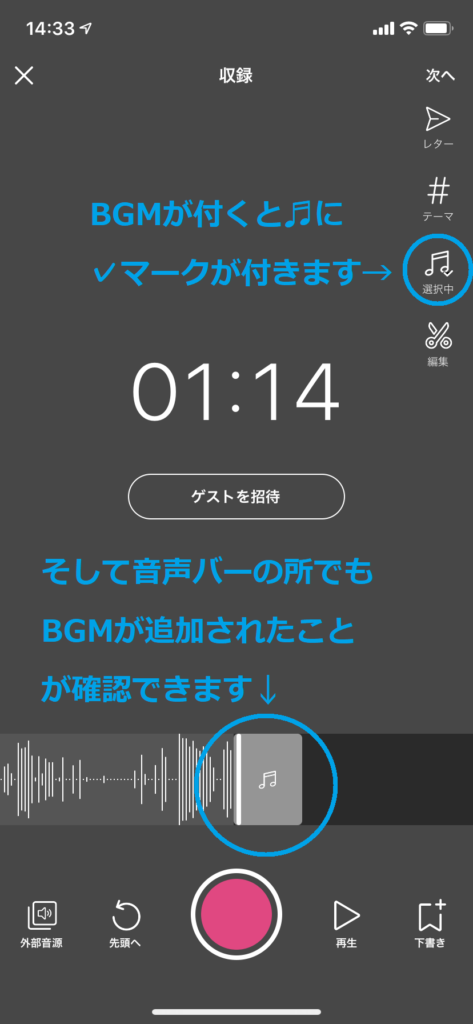
④最後にタイトル、カテゴリ、放送の説明を編集して右上の『確認』ボタンを押せば投稿完了!
これでBGMが付いた配信の投稿は完了になります。お疲れ様でした。
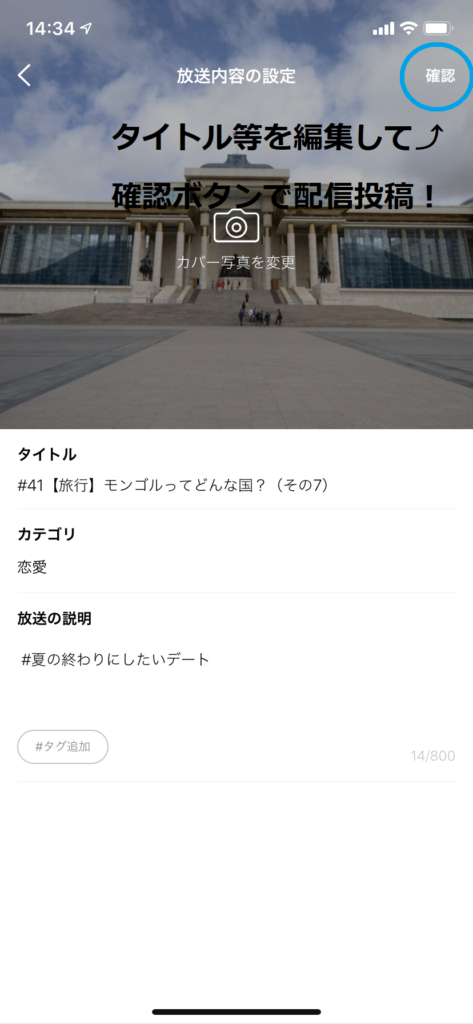
BGMを付け忘れて、後からBGMを付けたい時は?
BGMは投稿完了後でも付けることができます。そのためBGMを付け忘れた場合でも問題ありません。
①既に投稿済みの配信の右にある『・・・』を押すと再編集できます。
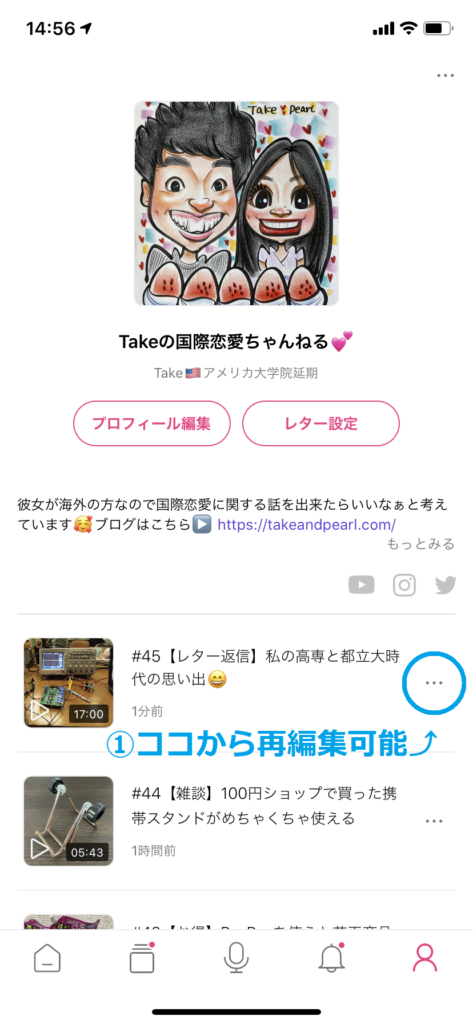
ポップアップ画面が出てくるので上の『編集』のボタンを押せば再編集できます。
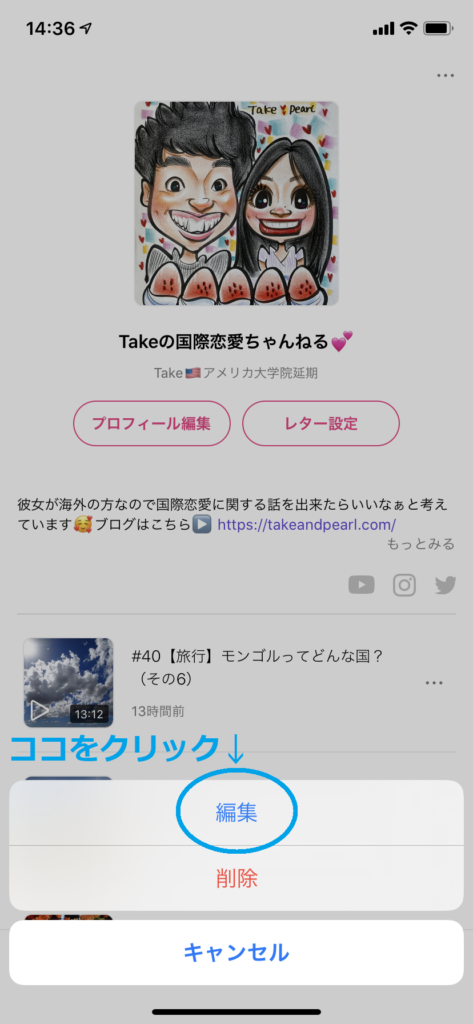
②右上にある『♬BGM』ボタンからBGMを追加できます。
BGMを追加して投稿すれば再編集が完了します。
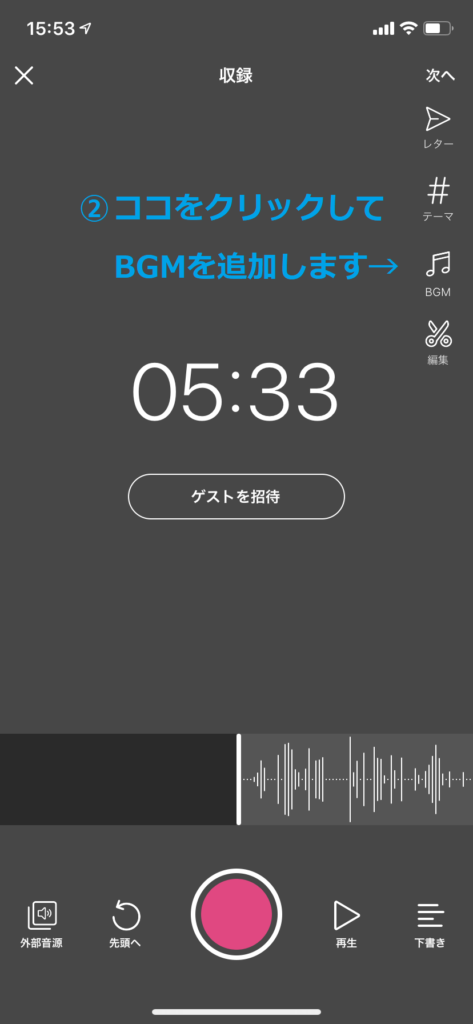
これで投稿済みの配信でも後付けでBGMを追加することができます。同様の手順で投稿済みの配信のBGMも変更することができます。
今回は、注目度が上がっているラジオアプリのstand.fmのBGMの付け方の解説しましたが、もう一つ「声」だけで配信できる人気アプリがあるので紹介いたします。
誰でも自由に配信できるアプリ『Spoon(スプーン)』
YouTubeのCMなどで見たり聞いたりした事がある方は多いのではないでしょうか。
このSpoon(スプーン)という配信アプリも声だけで手軽に配信できるので、stand.fmと合わせて配信してみると良いと思います。
・スタンドエフエム同様に顔出し無しの声だけで配信ができる
・自分の声を配信してスプーンをもらうことで収益化もできる
・配信しなくても聞き専としてスプーンを送って配信者を応援することも可能
アプリのインストールはこちらから

Stand.fmで収益化を目標にしている方は、他のアプリでも配信してみると良いと思います!
以上でBGMの付け方の説明は終わりになります。
別記事でアナリティクスの表示方法も解説しておりますので、表示方法が分からなくて困っている方がいらっしゃいましたら読んでみてください!とても簡単に表示できます!
それでは、今回は以上になります。See Ya!






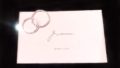

コメント